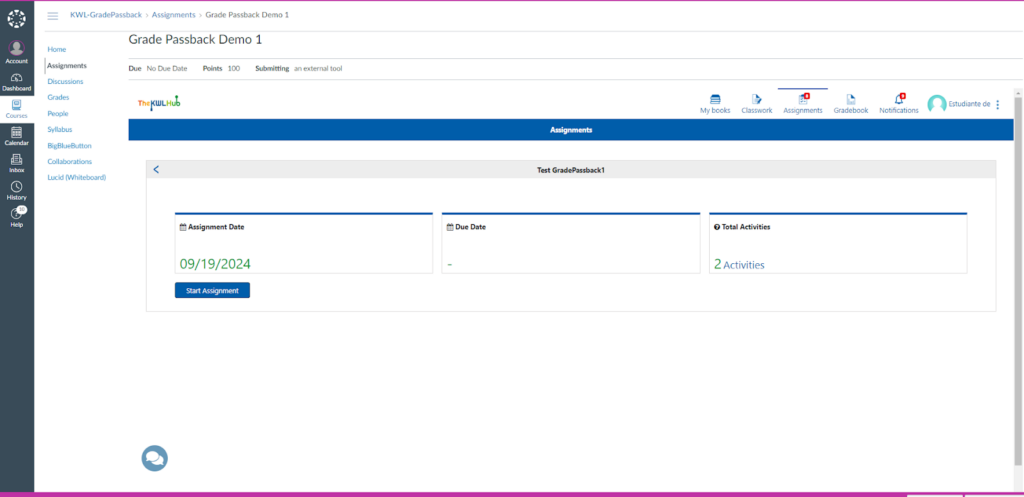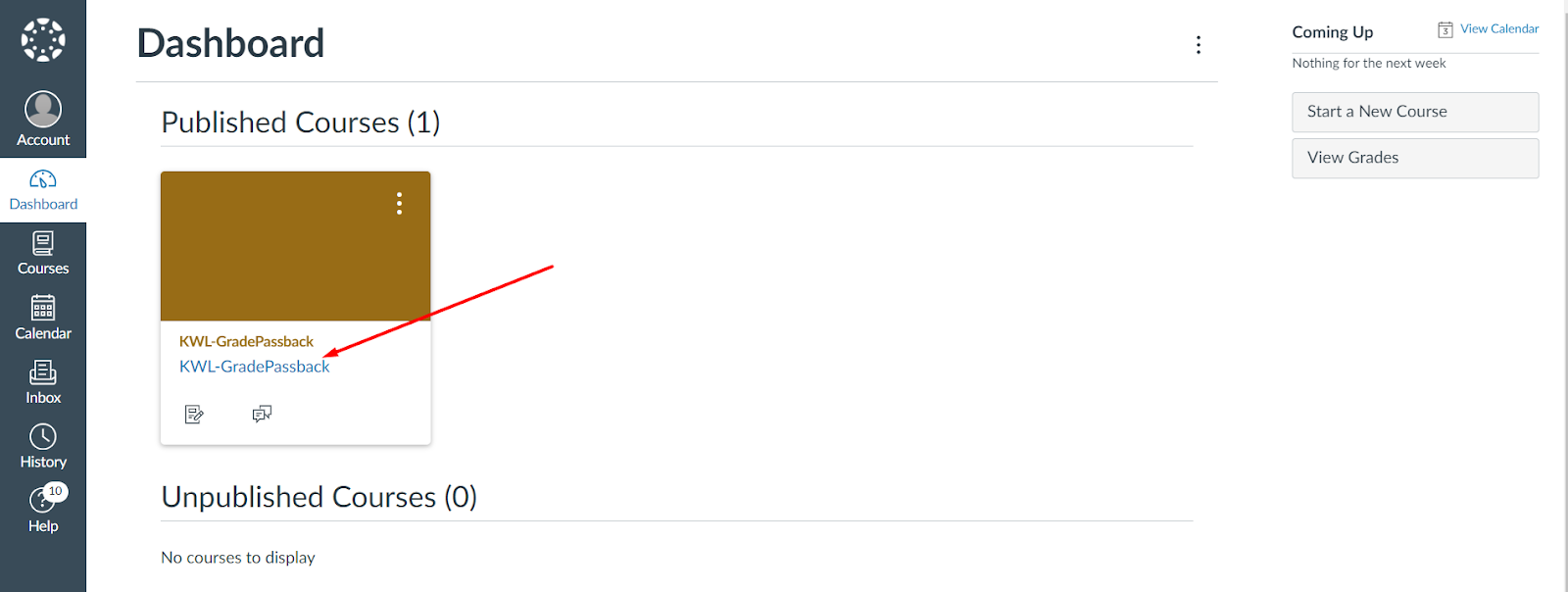
Deep Link Feature
LTI 1.3 Deep Linking allows teachers to easily integrate educational materials from The KWL Hub into their LMS courses (learning management system). This means that they can select and add the content they need directly without having to leave the LMS, making everything accessible in one place and easier to use for both teachers and their students.
Note: This feature is compatible with LMS platforms that support LTI 1.3, such as Canvas, Moodle, Schoology, and D2L.
Canvas Example:
How to use this feature:
STEP 1
From your Canvas platform, Click on the Course where you want to create the assignment linked to our platform.
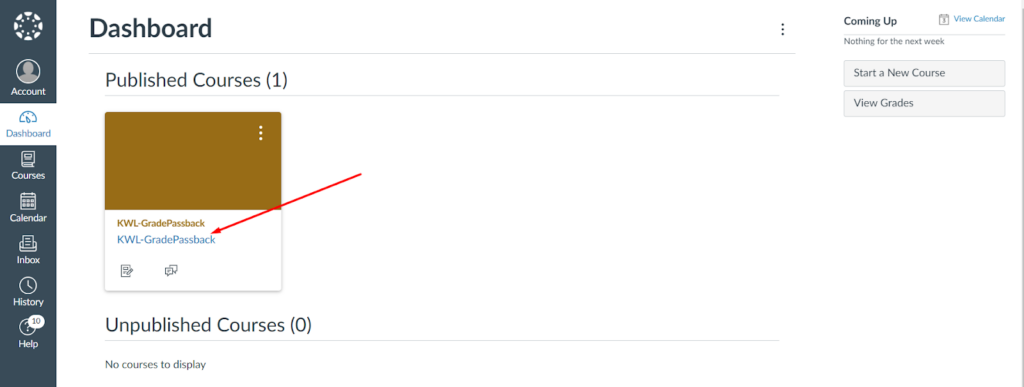
STEP 2
Click “Assignment” on the left hand side to open it.
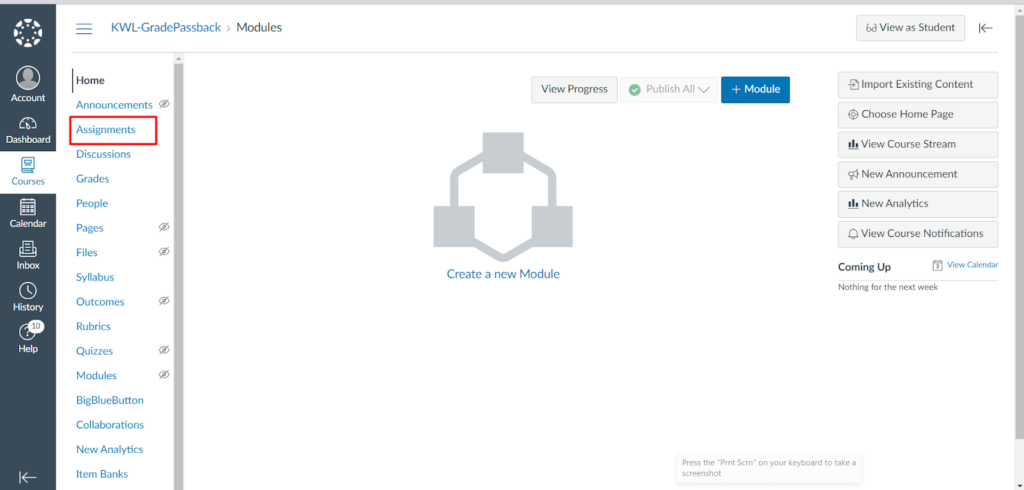
STEP 3
Go to the "Assignments" section and click on the Assignment Platform Launch (LTI Tool Launcher) that your LMS administrator has already set up.
If you don’t see it, please contact your LMS administrator. You can also refer to this link.

STEP 4
Create the assignment just as you would in The KWL Hub.
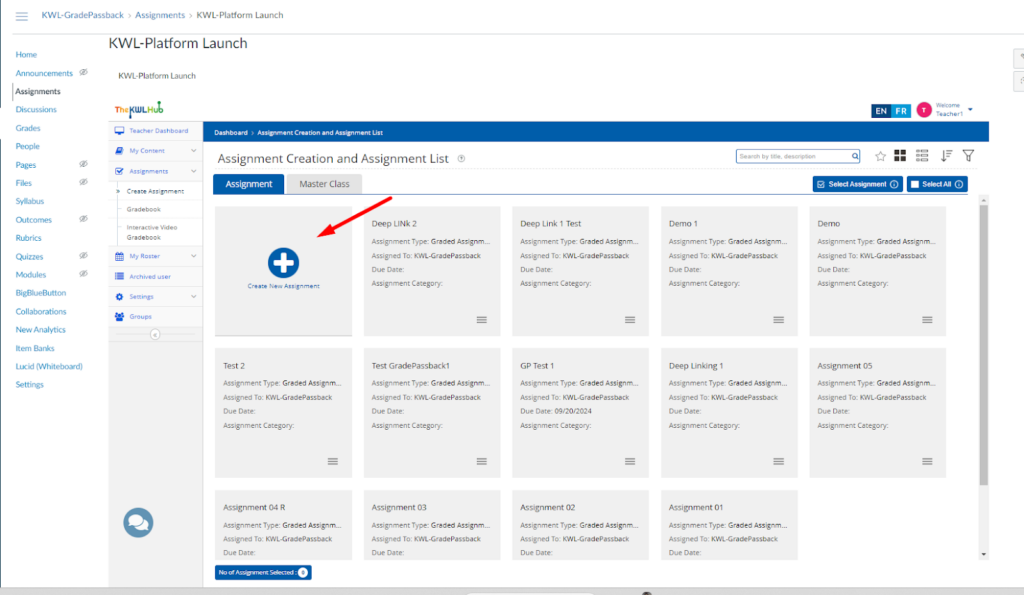
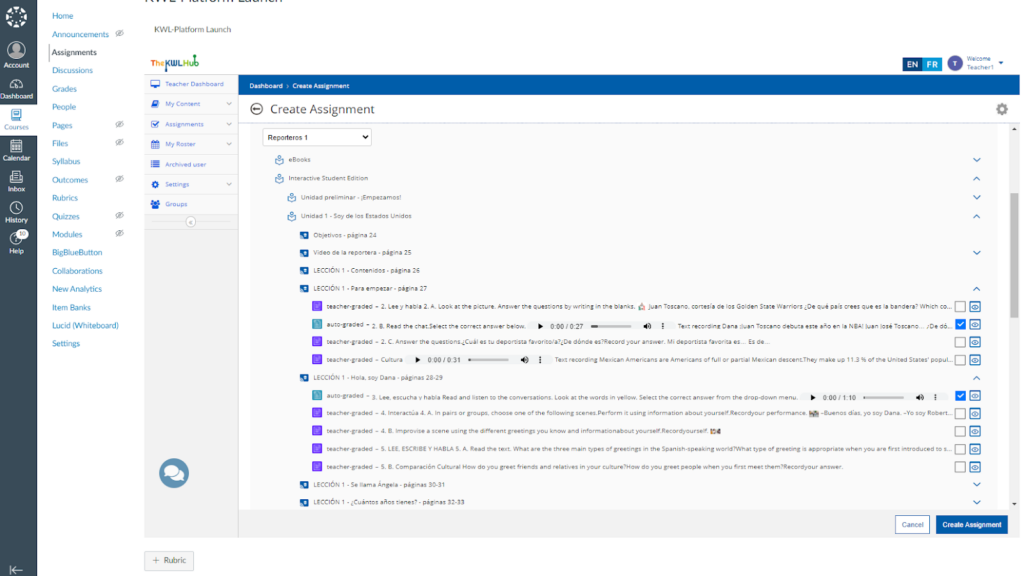
STEP 5
Once you have it created the assignment and assigned to your class, you will see that a new icon called Deep Link is available.
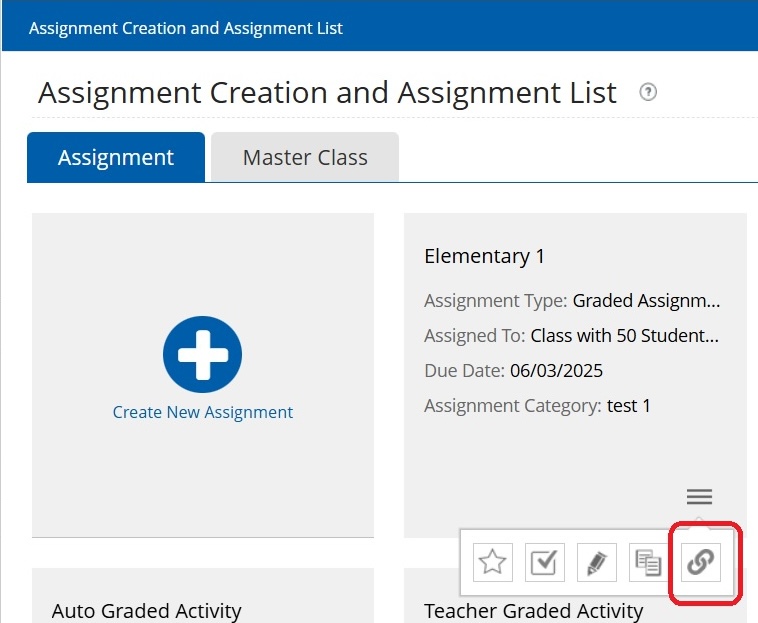
Click on the Copy button indicated to copy the assignment URL. You can also paste it into a notepad to use it later.
STEP 6
Go back to the Assignments screen to create your Assignment.
Click on Assignments and then on +Assignment to start creating your Assignment in Canvas.
Click on Assignments and then on +Assignment to start creating your Assignment in Canvas.
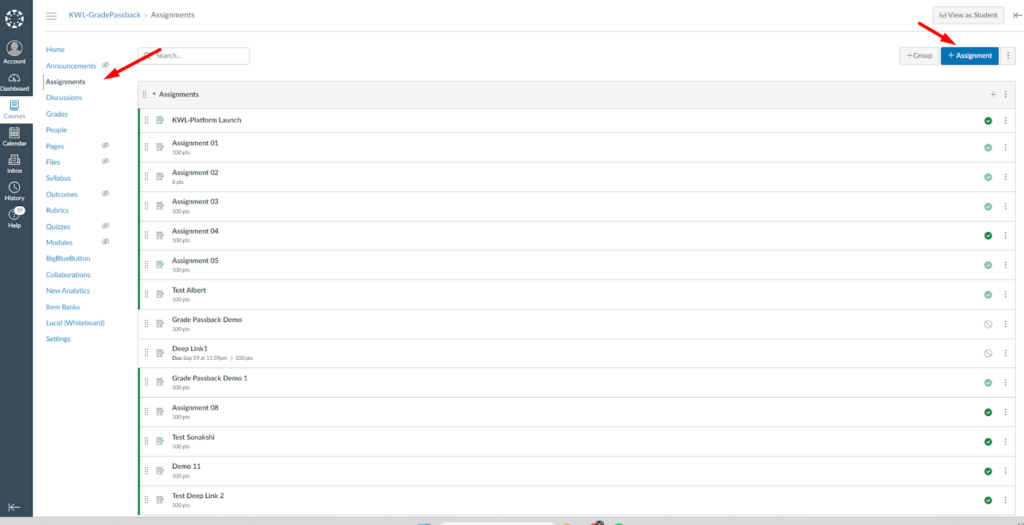
STEP 7
Paste the link you copied through the Deep Link button into your Canvas.
To paste it, under Submission Type, select External Tool and in Find, search for and select your LTI tool (by default, only one should appear).
To paste it, under Submission Type, select External Tool and in Find, search for and select your LTI tool (by default, only one should appear).
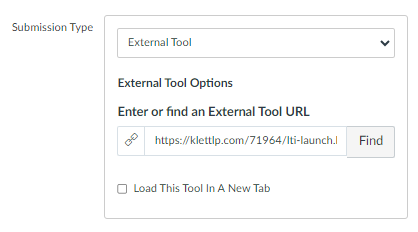
Once the tool is selected, paste the URL that you previously copied using the Deep Link button.
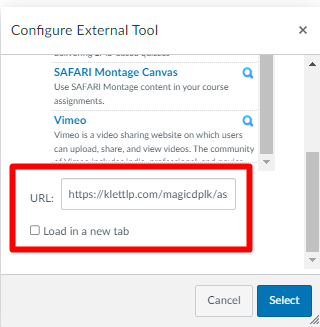
STEP 8
Fill in the fields for the Assignment in Canvas.
In this section, you can define fields such as the score, groups, how you want the score to be displayed, the due date, and others.
In this section, you can define fields such as the score, groups, how you want the score to be displayed, the due date, and others.
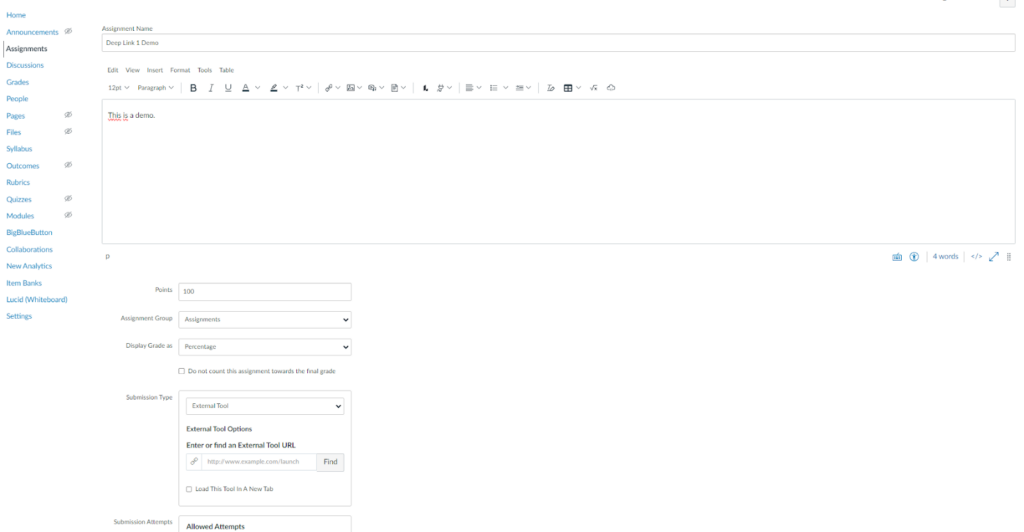
STEP 9
Save and publish the assignment.
Once the assignment is published, it will be visible on the Assignments dashboard.
Once the assignment is published, it will be visible on the Assignments dashboard.
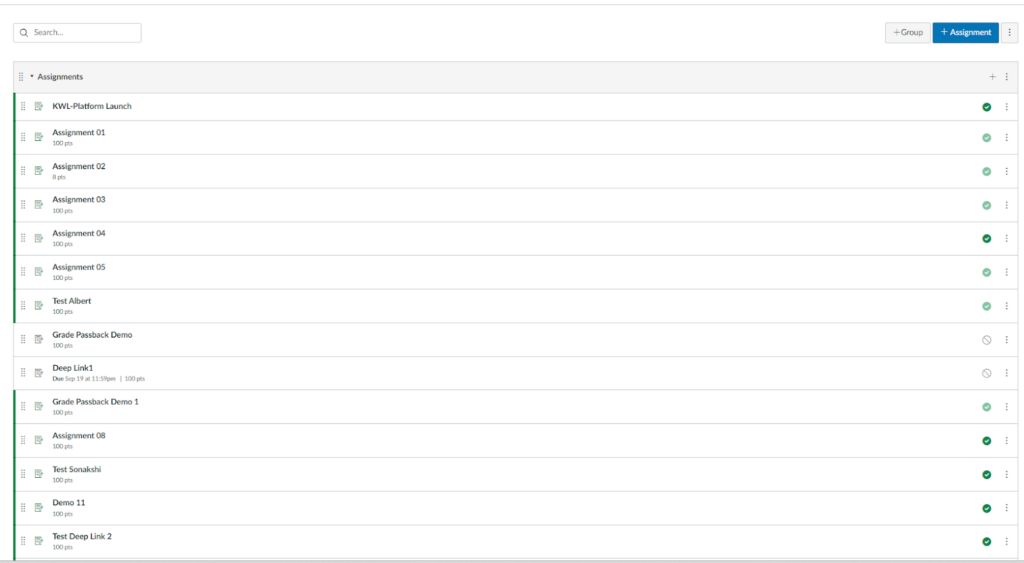
Note: Once these steps are completed, students will be able to complete the activities created on the platform without leaving Canvas.