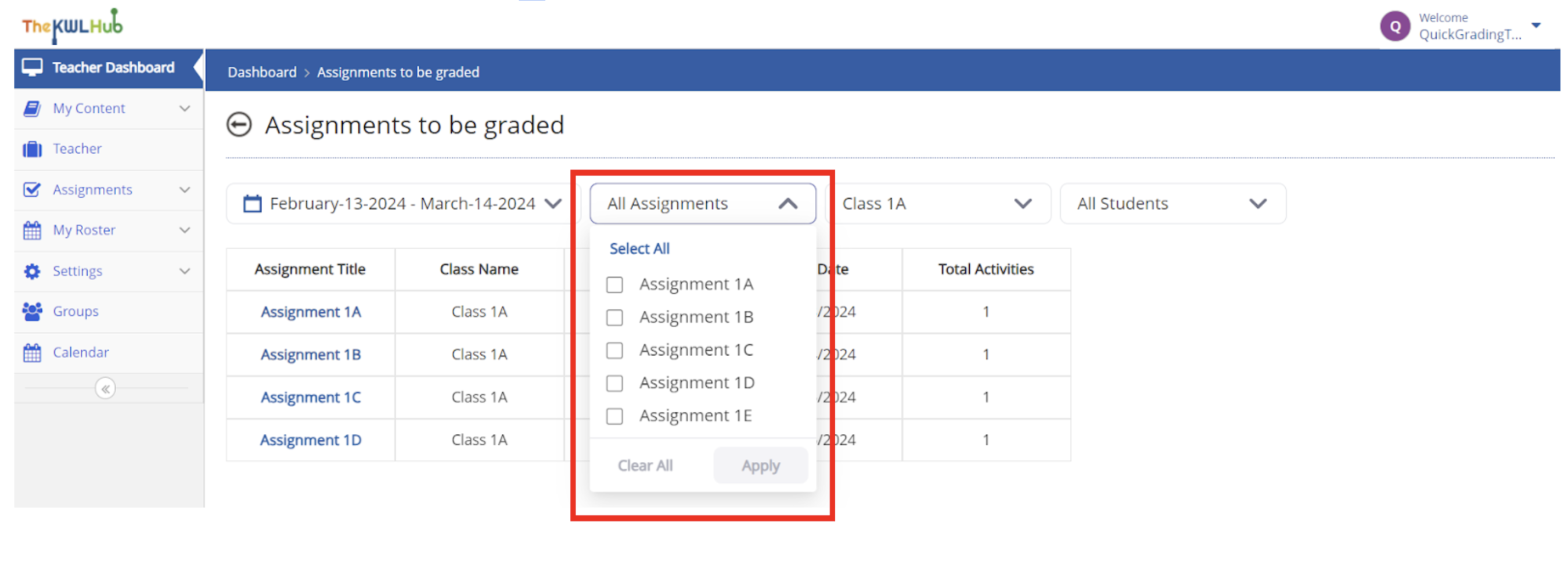
Quick Grading
The Quick Grading feature makes it easier to grade assignments, thanks to the “Submit and Next” button in the grading dashboard. With this feature, it is no longer necessary to go back to grade other students’ assignments.
With this button and the drop-down menus in the “Assignments to Be Graded” dashboard, you can advance to the next student’s assignment, to another assignment of the same student, or even to an assignment from a different student in another class.
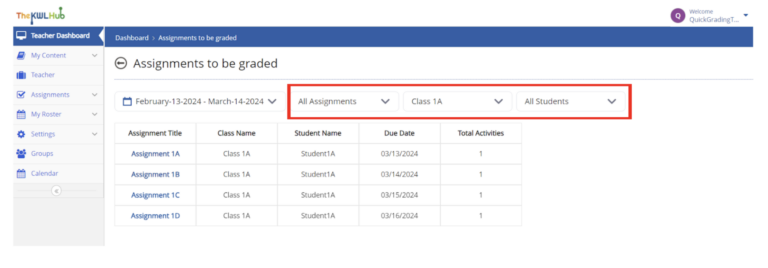
How to use this feature?
1
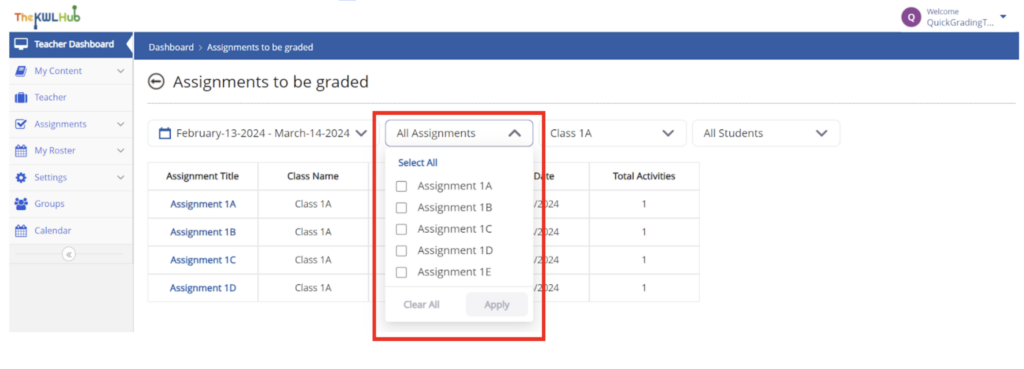
2
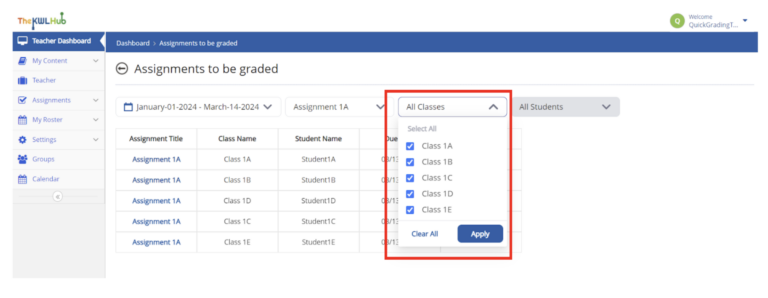
3
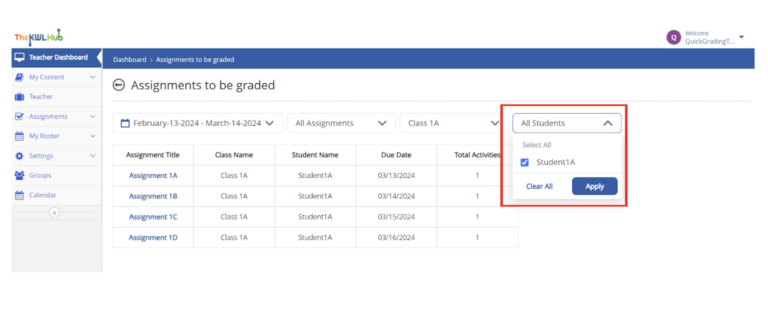
To start Quick Grading, click on the assignment’s name in the “Assignment Title” column.
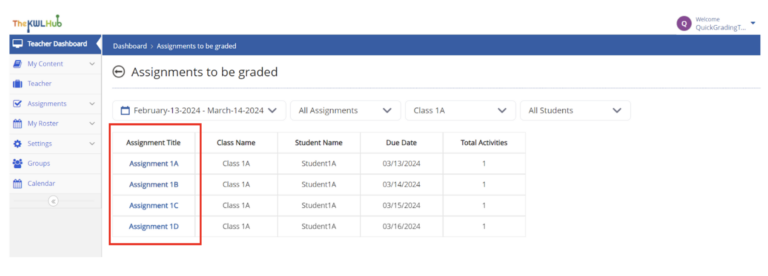
Once you have reviewed an assignment, click on the “Submit and Next” button to proceed to the specifications you have input in the drop-down menu.
4
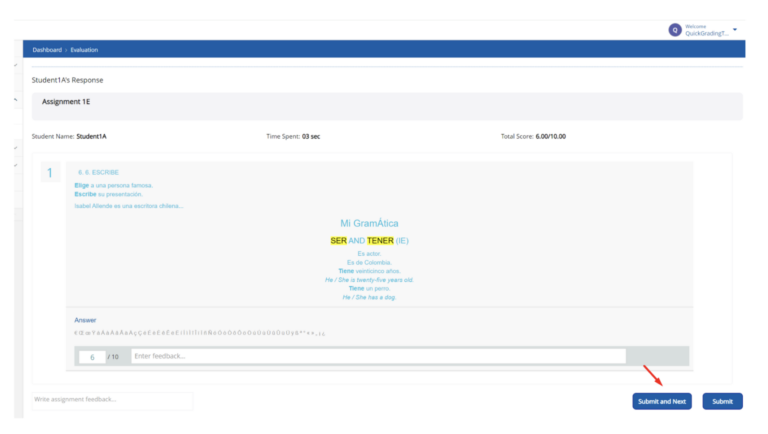
*This will take you to the same assignment as the next student to be graded. The following student will be the next on the roster from another class, or you can advance to the same student’s next assignment.

