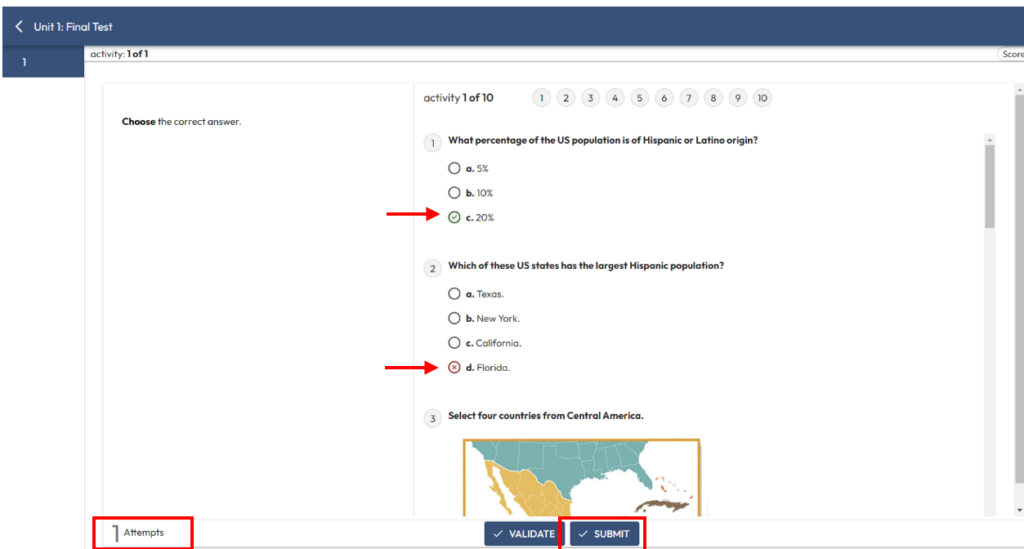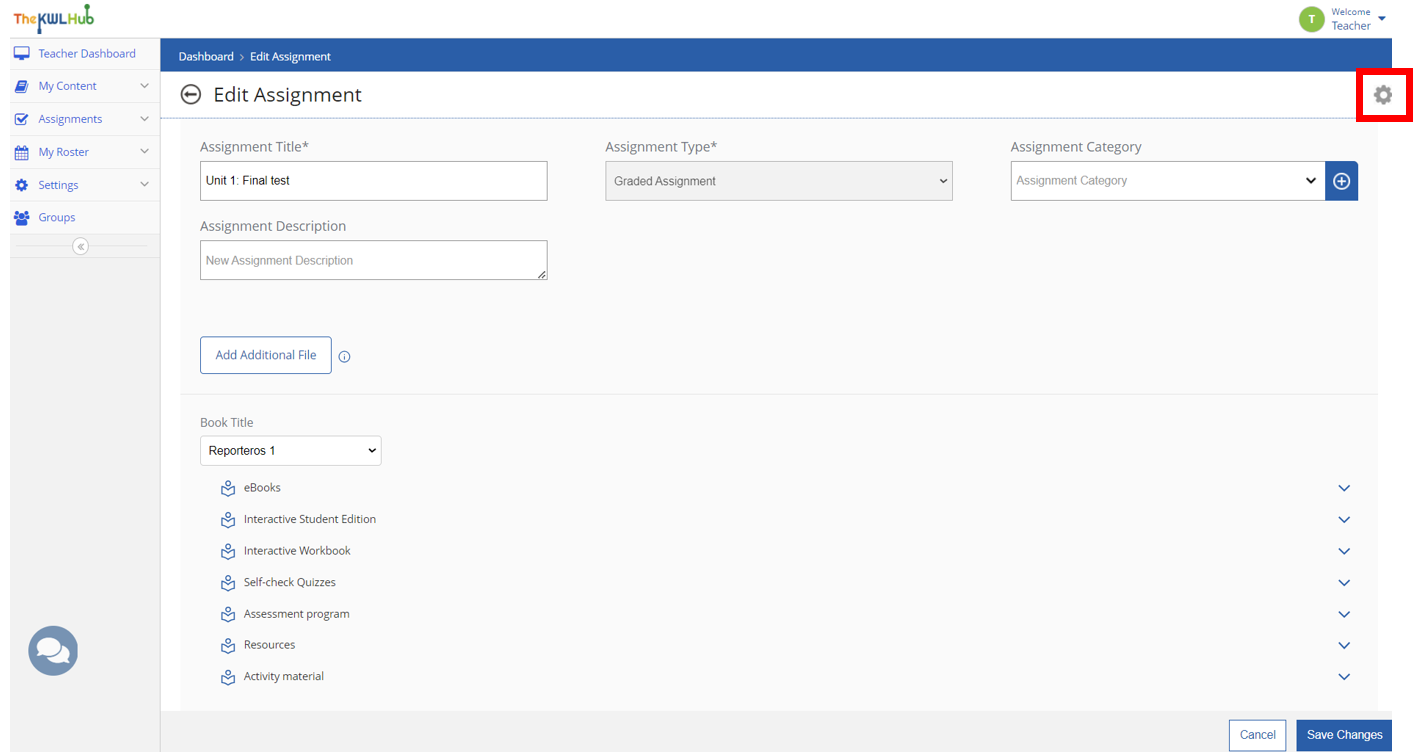
Activity settings
You can implement the new settings when creating an assignment by following the next steps:
How to use this feature:
STEP 1
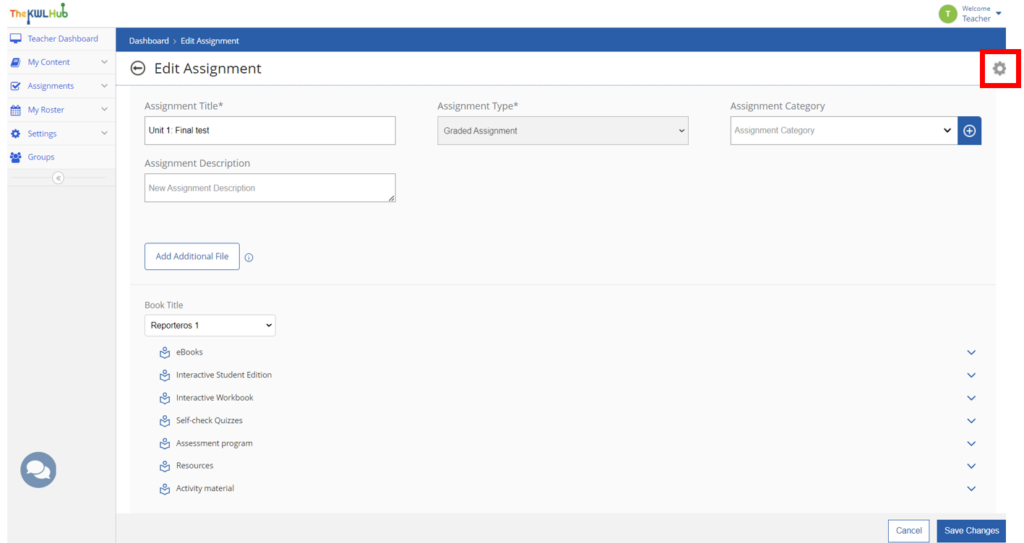
STEP 2
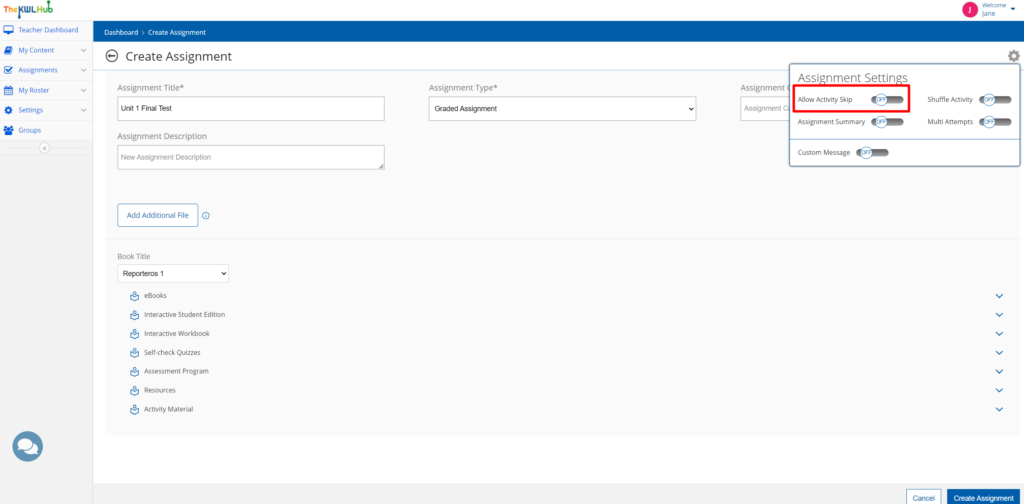
This is how the “Allow Activity Skip” option is displayed for students.
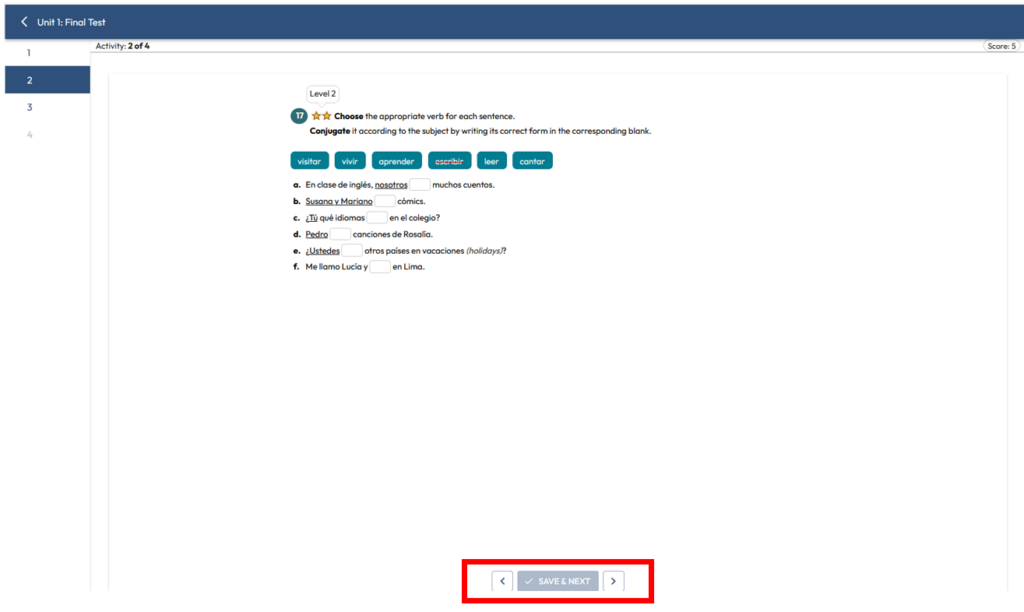
STEP 3
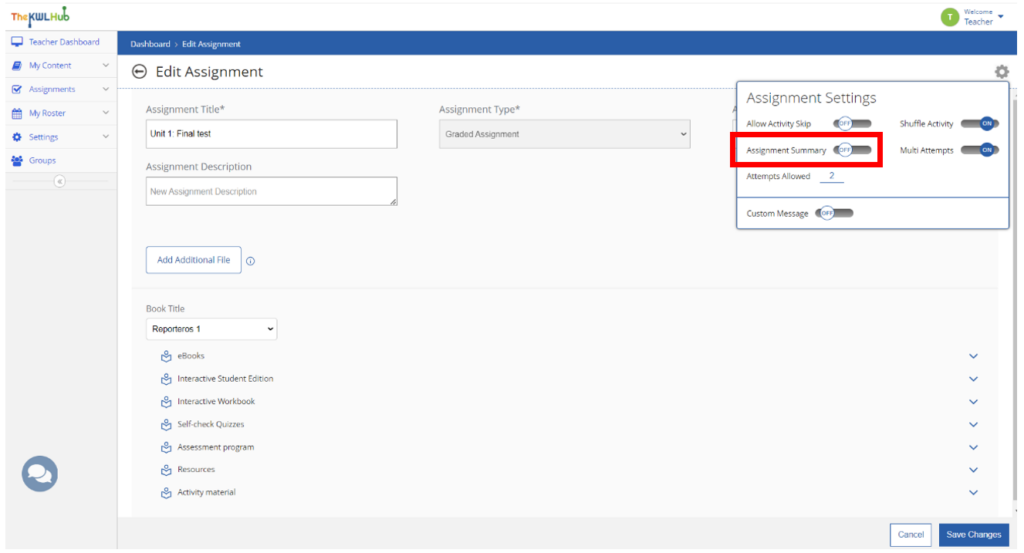
This is how students see the “Assignment Summary” after submitting an assignment. They have a visual summary of the number of correct activities, the partially correct activities, as well as the incorrect activities. They can also see the number of activities that they skipped and the ones that need to be graded by the teacher. By clicking on “View Answers” they will be able to see all the activities of the assignment.
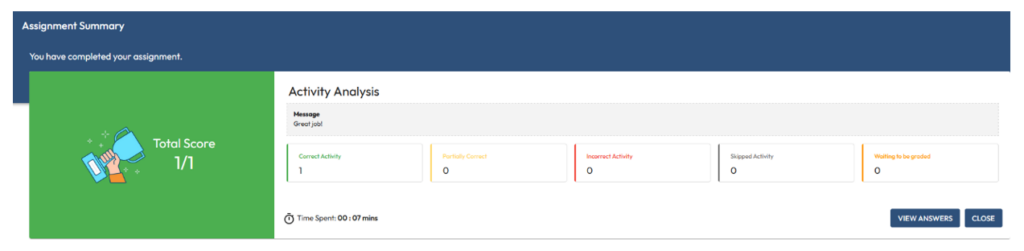
STEP 4
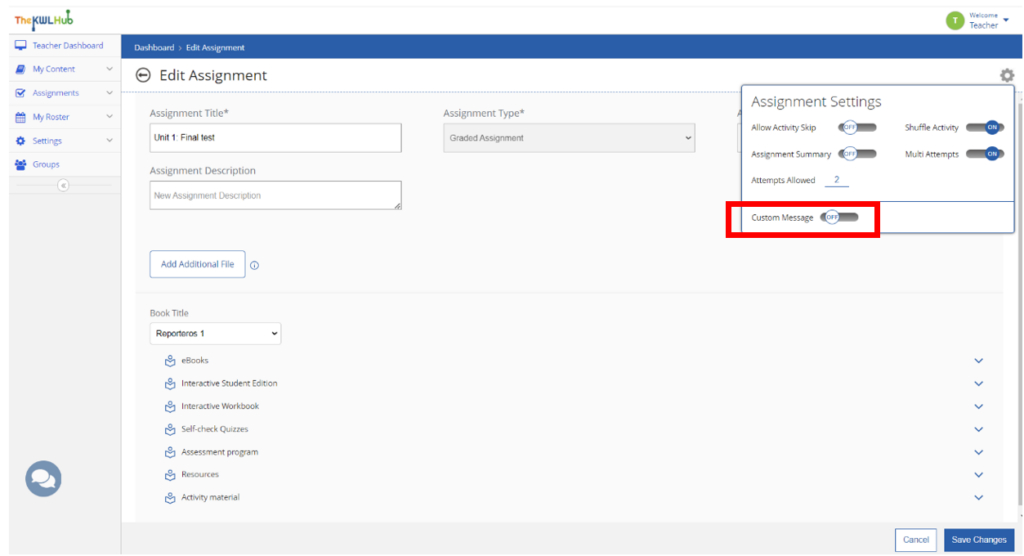
STEP 5

The students will be able to see the feedback you wish, according to their grade, once they have submitted their assignment. In this example, the message “Excellent job!” was the feedback stipulated for grades between 80% and 100%.
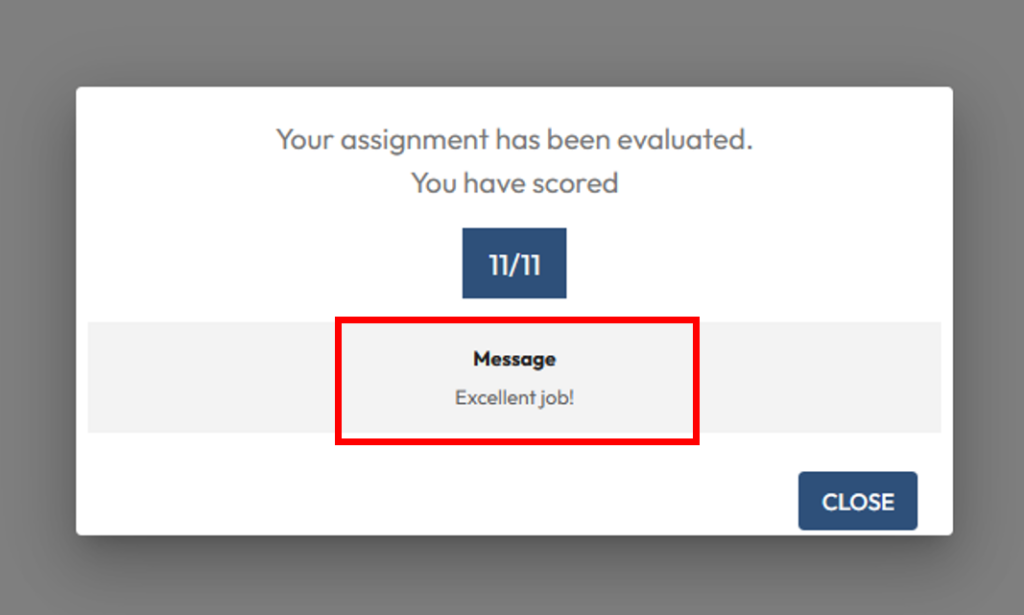
STEP 6
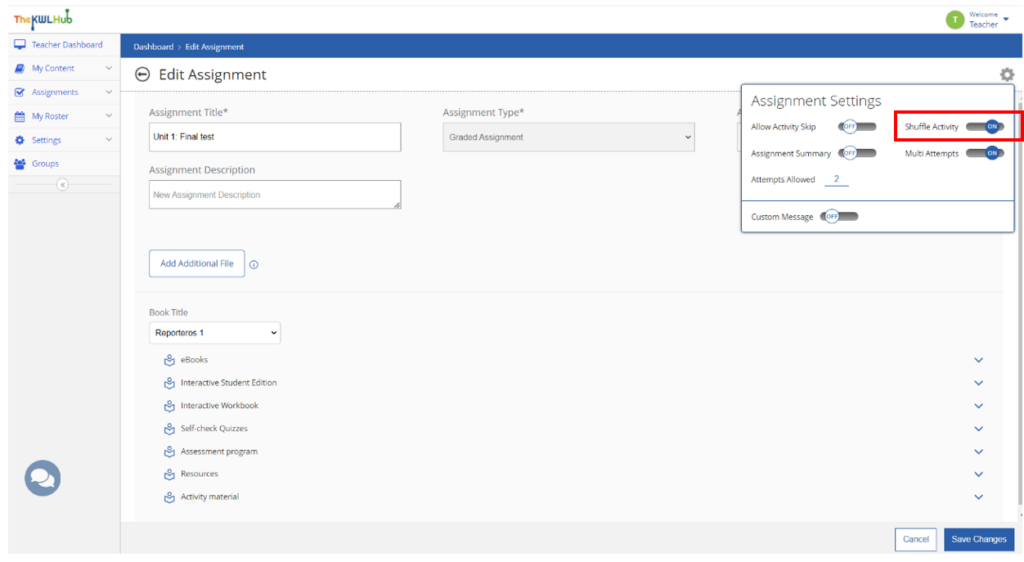
STEP 7
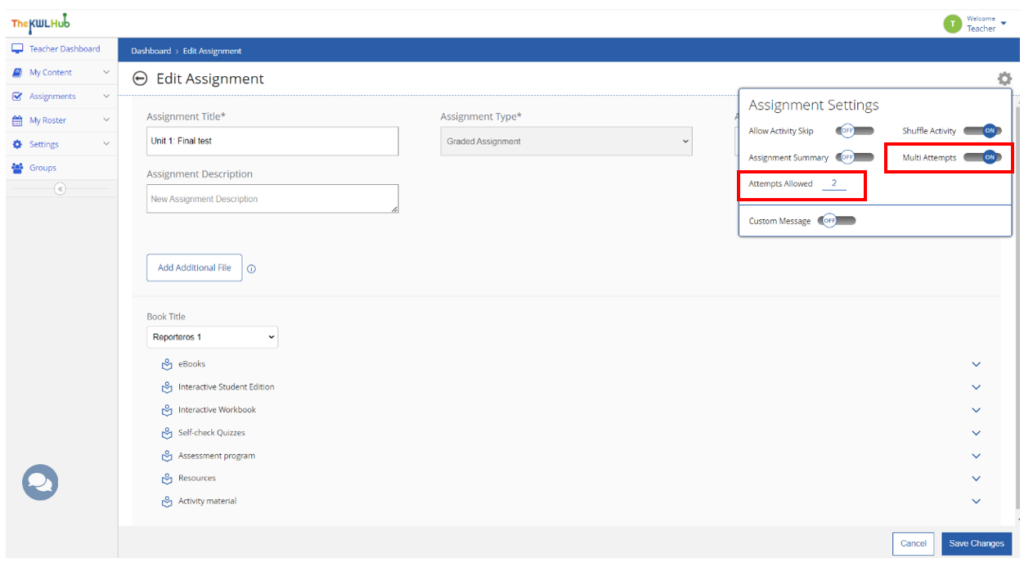
The student will be able to see the number of attempts on the lower right-hand corner. Once they have answered all the questions, they will have to click on the “Validate” button. Bear in mind that if they click the “Submit” button, they won’t have the opportunity to have a second attempt, because the assignment will be automatically submitted.
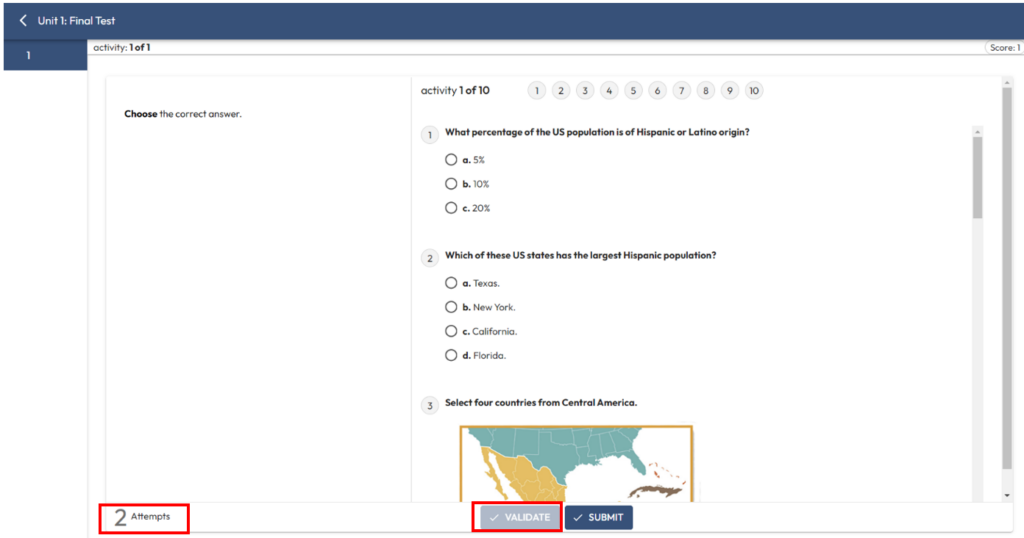
After clicking on the “Validate” button, the students will have feedback from their first attempt, being able to change the wrong answers before clicking on the “Submit” button to finally submit the assignment.